

If you haven’t got a message selected, for example, then only the “Team Email” Quick Step is shown because the other defaults work on an existing message. Think of Quick Steps as a toolbox that you add tools to over time. Using this Quick Step, you can quickly email your entire department keeping everyone informed. One helpful Quick Step you can create is a standard email to send to all recipients of your department. Outlook only displays Quick Steps that are available. Outlook gives you the ability to create memorized actions called Quick Steps. Replay & Delete: Opens up a reply to the currently selected message and then deletes the currently selected message after you send the reply.The first time you use this one, you’ll have specify the folder, but from then on Outlook will remember your choice and send it to that folder every time you use the Quick Step. Done: Marks the message as read and complete, and then sends it to a specified folder.
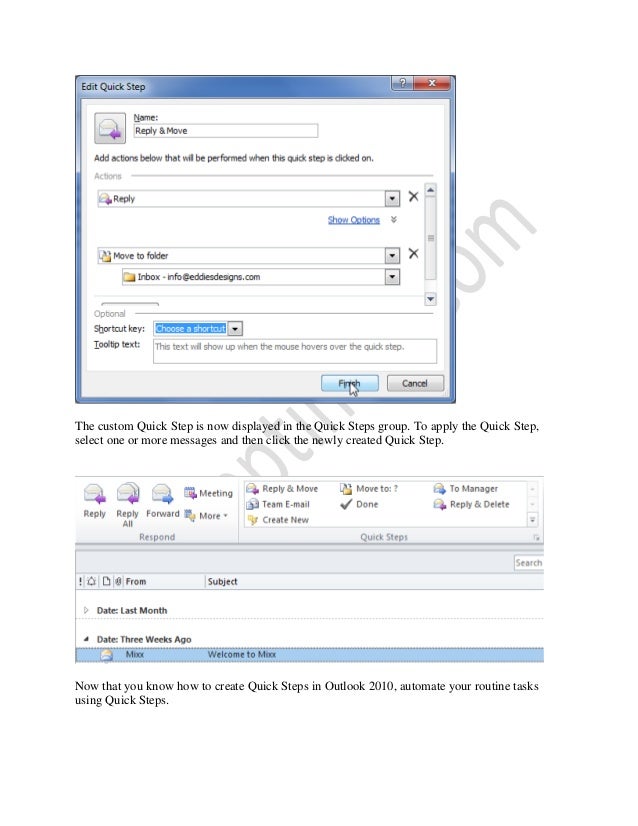
Quick Steps are small, pre-defined macros that you can. If not, you’ll have to fill these in the first time you use these quick steps.) Microsoft Outlook 2010s Quick Steps allow you to save time on repetitive tasks in the application.
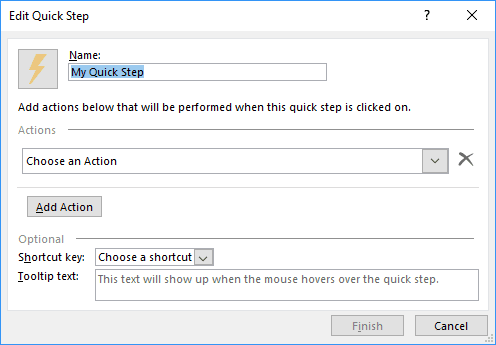
For example, if you frequently move messages to a specific folder, you can use a Quick Step to move the message in one click. They help you quickly manage your mailbox. (If your email is managed by your employer then depending on how your Exchange administrators have configured your mailbox, Outlook may already know who your manager and team members are. Quick Steps is a new feature in Microsoft Outlook that applies multiple actions at the same time to email messages, similar to Rules.


 0 kommentar(er)
0 kommentar(er)
